もうすぐ iPhone の iOS13 のアップデートが配信されますね!どんなアップデートになるかとても楽しみです。
しかし、その前にやっておくべきことがあります。iPhone のバックアップです。実際にバックアップを実施したので今回はiPhone のバックアップ方法についてお話します。
バックアップ方法
まず、Apple 公式サイトにバックアップ方法について解説があります。
バックアップ方法は2つあります
iOS の大型アップデートでは不具合が発生する場合もあるため、iOS のアップデート前にはより完全に復元が可能な「 iTunes でバックアップする方法」をおすすめします。
今回は iTunes でバックアップする方法を実施しました。
※実施環境は Windows10 です。
1.最新バージョンの iTunes をインストール
以下からダウンロードできます。
すでに iTunes をインストールしている場合は、最新のバージョンにアップデートしてください。
2.iPhone と同じApple ID でログイン
アカウントの項目からログインできます。すでにログインしている場合は不要です。
3.iPhone をPCに接続
※認識しない場合があるため、接続するときのケーブルは Apple 純正のケーブルをおすすめします
4.iPhone にPC接続を許可する
iPhone のロックを解除し、「このコンピュータを信頼しますか?」と出た場合に、信頼するをタップします。パスコードが表示されるため、そのコードをPCに入力します。

5.PCに iPhone 接続を許可する
PC上に iPhone のアクセス許可を求めるメッセージが出るため、続けるをクリックする。

6.iTunes のデバイスのマークをクリックする。
(自動で切り替わる場合があります)
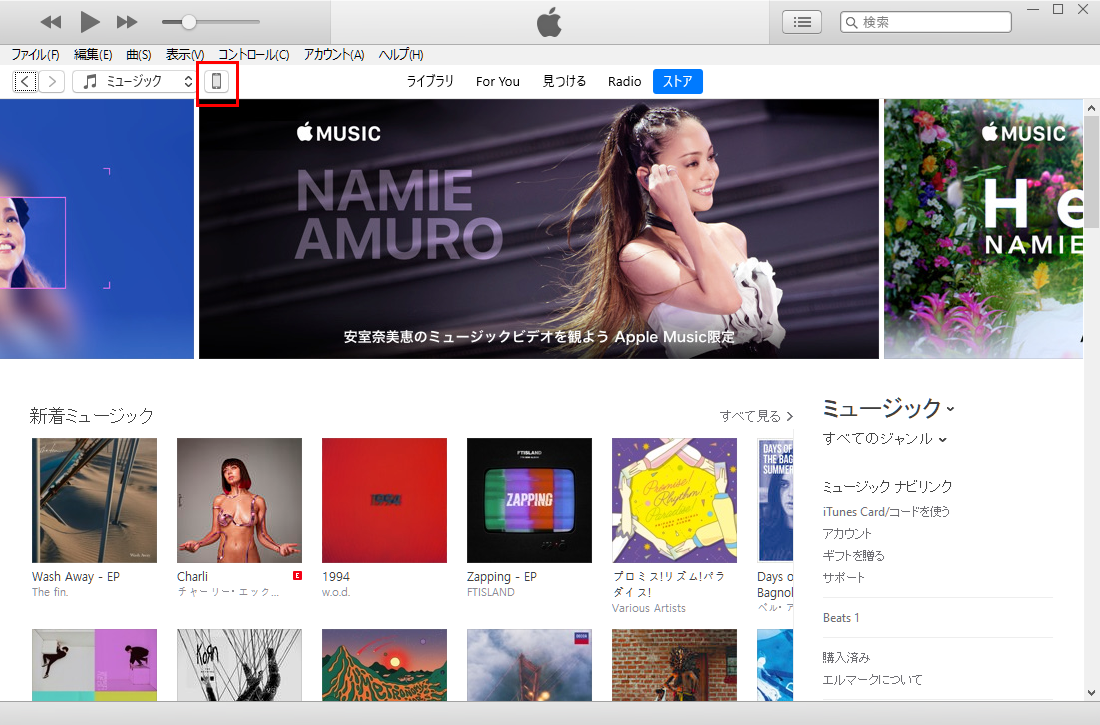
7.iTunes に iPhone を登録する
「新しい iPhone へようこそ」画面が出たら、新しいiPhoneとして設定を選択し、続ける。(新規登録の場合は選択肢は出ないかもしれません)
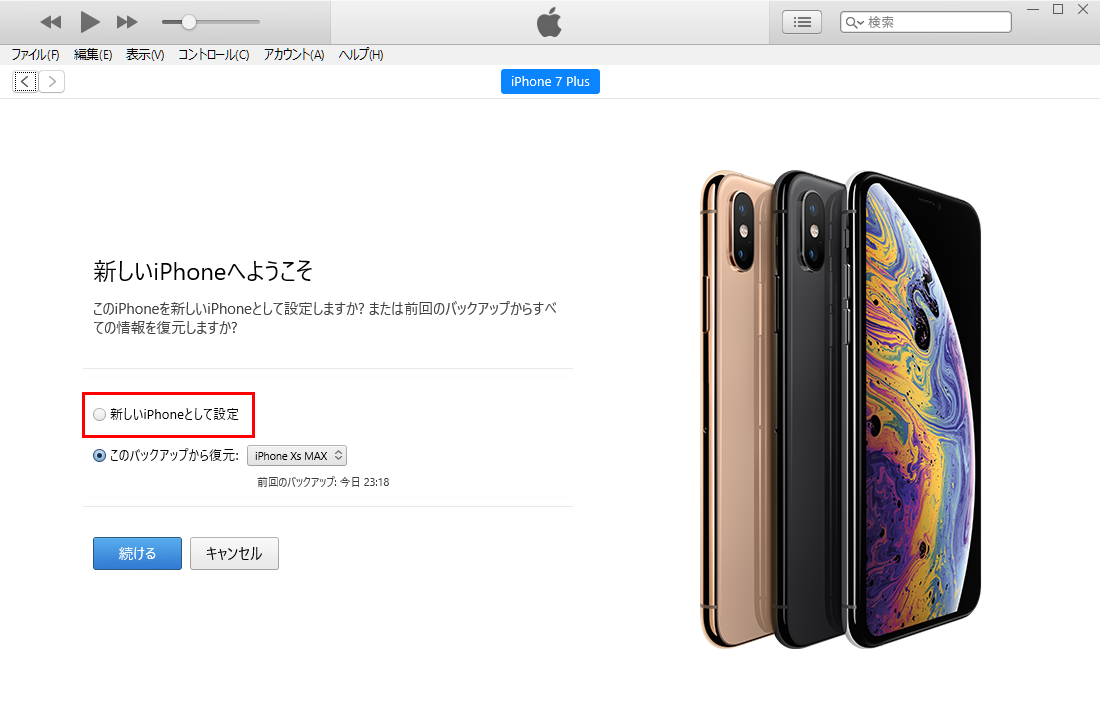
8.iPhone のバックアップを保護するパスワードを設定する

9.iPhoneをiTunesと同期させる
「iTunesと同期」画面が出たら、開始をクリックする

10.iPhoneのバックアップを設定する
iPhoneの管理画面が出たら、「バックアップ」の項目の「このコンピュータ」にチェックを入れる。

11.バックアップを暗号化する
「バックアップを暗号化しますか?」の画面が出たら、「バックアップを暗号化」をクリックする。

12.iPhone をバックアップする
「今すぐバックアップ」をクリックする。バックアップが完了すると、最新のバックアップに日付が表記されバックアップ完了です。

以上です。
バックアップを取っておくと何か起きても安心ですね。何かの参考になれば幸いです。