
本日からみずほwalletアプリにSmart Debitが提供されました。それに伴い、20%キャッシュバックキャンペーンがはじまっています。
みずほWalletご利用感謝キャッシュバック | みずほ銀行
キャッシュバック大好きな私はさっそく登録してみました!その手順についてお伝えします。
※注意!スクショをたくさん撮ったので画像がたくさんあります。
Smart Debitとは
Smart Debit とはみずほ銀行が提供するデビット決済サービスです。デビット決済は、銀行口座から代金を直接引き落としする決済で、Smart Debit は、デビット決済をApple PayのQUICPayで使用できます。
Smart Debit の登録前に必要なこと
みずほ銀行の普通口座を持っている必要があります。注意です!
キャンペーン期間が 2019/12/15 までと長いのは、口座開設が必要だからかもしれませんね。口座開設はこちら
Smart Debit の発行方法
- App Store から みずほ wallet アプリをダウンロード
こちらから入手できます。
- アプリを起動
よくあるアプリ説明画面が表示されます。

- アプリ起動初期画面(カードの選択)
発行するカードを選択します。「Mizuho Suica と Smart Debit の2種類とも発行する場合には”Mizuho Suicaを発行する”ボタンをタップしてください。」とありますが、私は普通のSuicaを使っているので、今回は”Smart Debitを発行する”をタップしました。

- 発行手続き前の確認画面
所要時間は約5分で発行できるそうです。スクショ左上の時計を見るとわかりますが、私は10分程度かかりました。スクショ取りながらというのもありますが、少し時間かかります。

- 利用規定画面
確認後、同意するをタップ

- お客さま情報の入力画面
Smart Debitで使用する口座を入力します。




- 引き落とし口座の設定画面
お客さま情報を一通り入力したら、今度はみずほダイレクト画面。私はみずほダイレクトを利用しているので、「みずほダイレクトをご利用のお客さまはこちら」をタップ。

みずほダイレクトのお客さま番号を入力し、みずほダイレクトログインをタップ

- みずほダイレクトの引き落とし口座の設定画面
次へをタップ

- みずほダイレクトの口座認証のワンタイムパスワード入力画面
ワンタイムパスワード?と一瞬固まりました。よくよく考えると、私はみずほダイレクトアプリでワンタイムパスワードを発行していました。みずほダイレクトアプリからワンタイムパスワードを入手し、入力したら認証できました。ワンタイムパスワードを発行していない方は第2暗証番号を入力することになるのかな?

- Smar Debitの引き落とし口座設定の完了画面
引き落としの申し込みができました。ここで慌てず、「収納企業のサイトへ戻る」をタップ。

- Smart Debit に登録するメールアドレス入力画面
あとは、アプリの設定のみです。メールアドレスを入力し、次へをタップ。

- パスコードの設定画面
よくあるやつです。銀行系アプリなので認証は必須ですよね。お好きな6ケタのパスコードを入力します。

- Apple Pay のカード追加画面
これをやると電源ボタンダブルタップで起動できるようになります。入力する項目はなくそのまま次へをタップ

問題なければ、同意するをタップ

- Apple Pay登録完了画面
これで Smart Debit をApple Payに登録できました!

- Smart Debit の発行が完了画面
これでお店の支払い時に「クイックペイで」と伝えてかざすと支払いができます。

Apple Pay の起動画面
こちらがApple Payで起動した画面。支払い時はこの画面を表示してリーダーにかざします。
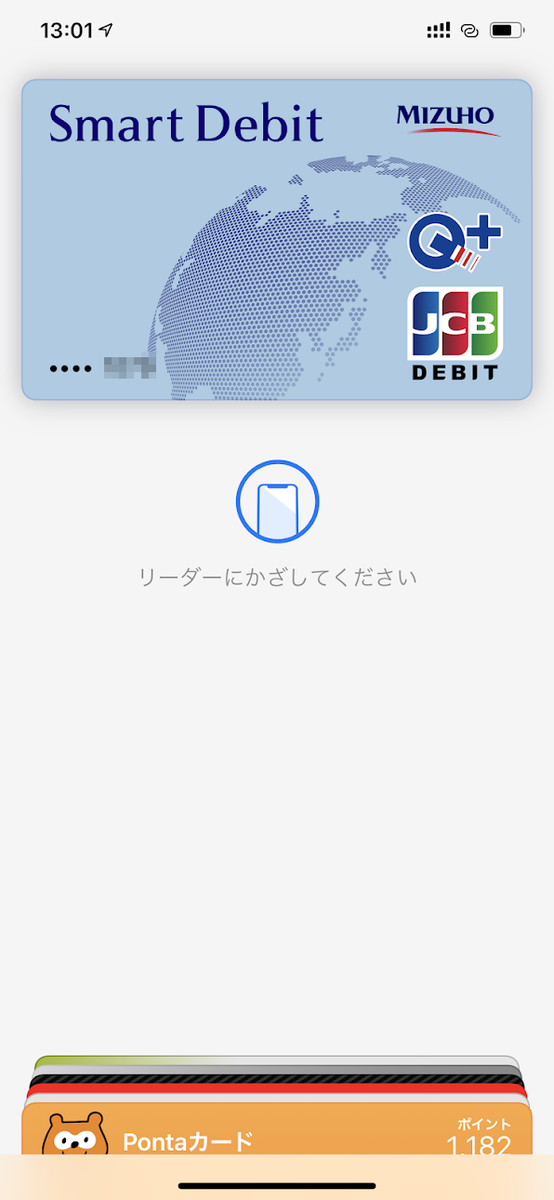
以上でSmart Debi の発行は終わりです。
そのまま、お店の支払いで使用できます。
2019/0830 追記
Apple Payの登録までおこなっていましたが、口座の明細照会をするには別途設定が必要でした。
口座明細登録
みずほWalletアプリの口座情報か下部の口座明細をタップすると登録画面にいきます

口座明細の登録方法選択
みずほダイレクトもしくはみずほ銀行口座の2パターンがあるようです。私はとりあえず、みずほダイレクトをタップしました。

口座明細設定画面
みずほダイレクトの認証画面に移りました。サービスの同意にチェックを入れ、次へをタップ

みずほダイレクトの認証画面
お客さま番号を入力し、次へをタップ

口座情報取得完了
登録した口座の現在の残高が参照できています。

口座明細
下の口座明細をタップすると登録口座の明細が確認できます。これは便利ですね!無駄遣い多いのがまるわかりです。。

以上です。
アプリには約5分程度で終わるとありますが、10分程度みといた方がよいかもしれません。口座情報登録するとさらにもう少しかかりますね。
また、発行は終わりましたが、キャンペーンにエントリーしないとキャッシュバックを受けれません。必ずキャンペーンの登録をするようにしましょう!
キャンペーンにエントリーして、実際に Smaer Debit を使ってみました。

